Using the Wavlink Extender setup guide, you can connect the extender to your wireless router or modem. You may strengthen the signal of your current wireless network and ensure constant connectivity to far-reaching devices by using a WIFI booster.

Wavlink Extender Login Help Via Ap.Setup
SETUP FOR WAVLINK AP EXTENDER
In terms of the ap.setup web address, only the Wavlink, Comfast, and Dodocool extenders will function for a user’s attempt to establish a connection. Therefore, this page won’t open if a user tries to view the Ap extender setup normally.
We can now talk about how to access the manual setup page for an ap wifi extender:
- Take the extender out of the package and plug it into the outlet.
- When the power LED light turns green, press the power button.
- Now join the Ap extender setup _Ext network with your WiFi device.
- Now type Ap.setup into any available web browser.
- You are now on the configuration page for the Wavlink extender.
- Make an account for AP Login and then follow the instructions.
Ap Setup Step-By-Step Guide

Wavlink AC1200 Outdoor Extender Setup Via Ap.Setup
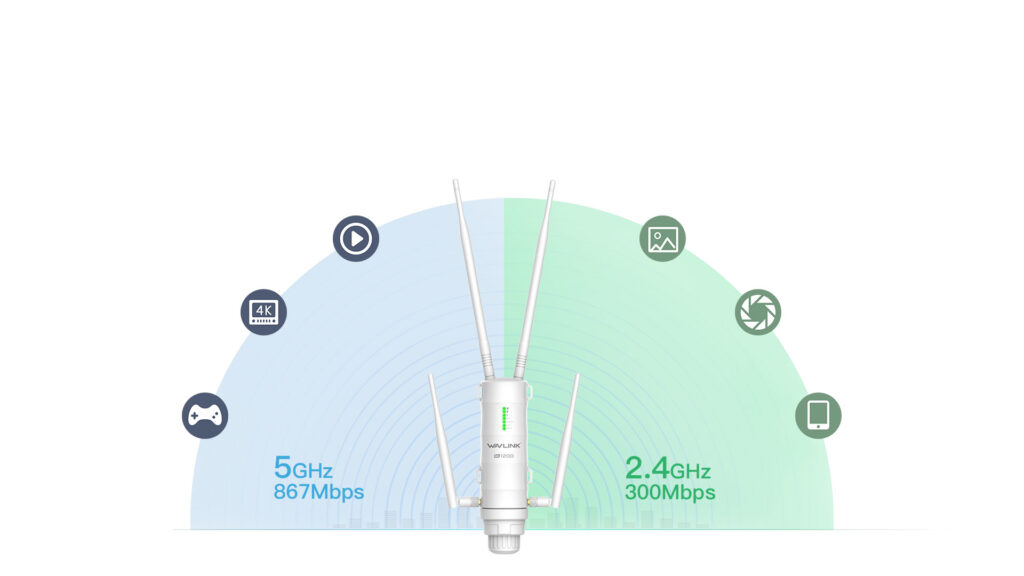
The Wavlink AC1200 Outdoor Extender is a device designed to extend the range and coverage of your Wi-Fi network in outdoor environments. It supports dual-band connectivity, providing speeds of up to 1200Mbps. Here’s a short detail about the setup process for the Wavlink AC1200 Outdoor Extender:
Placement: Choose an optimal location for the extender, preferably within the range of your existing Wi-Fi network.
Power and Connection: Connect the extender to a power source using the provided power adapter. Ensure a stable power supply to avoid any disruptions during the setup process.
Access Configuration: Open a web browser on your connected device and enter the default IP address of the extender.
Login: You will be prompted to enter the login credentials. By default, the username and password are usually “admin” .
Setup Wizard: Once logged in, follow the on-screen instructions provided by the setup wizard. .
Dual-Band Configuration: The Wavlink AC1200 Outdoor Extender supports both 2.4GHz and 5GHz frequency bands. During the setup process, you will have the option to configure and customize the settings for both bands.
Apply Settings: After completing the setup wizard and configuring the desired settings, review the information you entered and click on the “Apply” or “Save” button to save the changes.

Wavlink WiFi Range Extender Setup Via AP.Setup
Setting Up A Wavlink Range Extender Manually
Let’s quickly review the manual technique for installing the Wavlink extender:
- Connect your Wavlink extender close to the main modem or router.
- As soon as the extender’s firm power light appears.
- Grab any wifi-enabled device, such as a laptop, tablet, or phone.
- After that, select the wifi option under Settings on your wifi device.
- A network name will appear. Installing Wavlink Extender Ext
- following affiliation with the “EXT” network
- Open any web browser, and in the address bar, type ap.setup.
- On the screen, you’ll see the new extension setup page.
- Installing/connecting the extender requires following the AP Extender Setup instructions.
WPS METHOD GUIDE

Wavlink Extender Setup

Setup for Wavlink Extender Using WPS
One of the simplest ways to connect the extender to an existing wifi network is to set it up using the wireless protected setup (W.P.S) button.
To install the extender, Follow to these instructions:
- Place the extender close to the primary wifi modem or router as the first step.
- The Wavlink wifi range extender is now turned on.
- and watch for a solid green power lead to appear.
- To turn on the extender’s power led, press the W.P.S button.
- Push the W.P.S button on the router/modem by going to it now.
- You will notice a green light that blinks on both your router and the extender.
- Wait 1-2 minutes for the extension and house wifi to sync.
MSRM US750 Extender Setup Via Ap.Setup
- Connect the MSRM US750 Repeater in the middle of your router and the location where you require internet access.
- Connect to the MSRM WiFi network by typing its name into your WiFi list.
- Once you’re connected, open a browser and put ap.setup or 192.168.10.1 in the address bar.
- You may quickly set up your repeater with the aid of ap.setup login.
- Now enter the “admin” default credentials for the AP configuration.
- Choose the name of the network you wish to expand and enter its password.
- The MSRM US750 extender will reboot after configuration is complete, at which point you can connect your devices to it.
AP SETUP

AP.SETUP

How to Install Extender Via Ap.Setup
WPS setup for the MSRM US750 extension
- You must put the extension in the same room as your router for this configuration.
- Within two minutes, push the WPS button on the router and the extender.
- When ap.setup fails, we try WPS.
- The WiFi or WPS LED on the extender will signify a successful connection once it turns solid or stable.
- Place the us750 repeater wherever you choose inside the router’s coverage after unplugging it.
N300 WiFi Range Extender Guide
The steps for setting up a Wavlink N300 outdoor extender are as follows:
- Turn on your N300 after unpacking it.
- Make sure the router is nearby before placing it.
- Join the _Ext Ap extender configuration.
- Visit Ap.setup using any web browser.
- You can see the wavlink extender configuration page on the screen.
- Add your customized information to create your Ap login account.
- You must adhere to the on-screen directions in order to complete the setup process.
- Now turn off your N300 and put it where you want it.
- That is how, as previously indicated, you may configure your Wavlink N300 outdoor extension in a very straightforward manner.

N600 WiFi Range Extender Guide

Follow the steps below to complete Wavlink AC600 setup:
- Connect the power adapter to a nearby power source.
- Now your Wavlink AC600 extension ought to be near your router.
- At this moment, connect your wifi device to the _Ext network for the Ap extender configuration.
- Any web browser should be opened, and the address should be Ap.setup.
- You’ve reached the Wavlink extender’s settings page.
- Create an AP Login account and adhere to the on-screen instructions.
- The extender will strengthen the network once it is found. Additionally, the extended and standard networks will use the same SSID and password.
- As a result, all you have to do to get started is log in with your current password.
Trying To Do Wavlink AC1200 Setup?
- A nearby power source should be connected to the power adapter.
- Ideally, your extender is now placed close to your router.
- Now join the Ap extender setup _Ext network with your WiFi-enabled device.
- In the address bar of any web browser that you have open, type Ap.setup.
- The Wavlink extender configuration page is where you are right now.
- Make an AP Login account and adhere to the instructions displayed on the screen.
- Once found, the extender will strengthen the network.
- Furthermore, both the extended and traditional networks will use the same SSID and password.
- As a result, all you need to do to get started is log in with your current password.
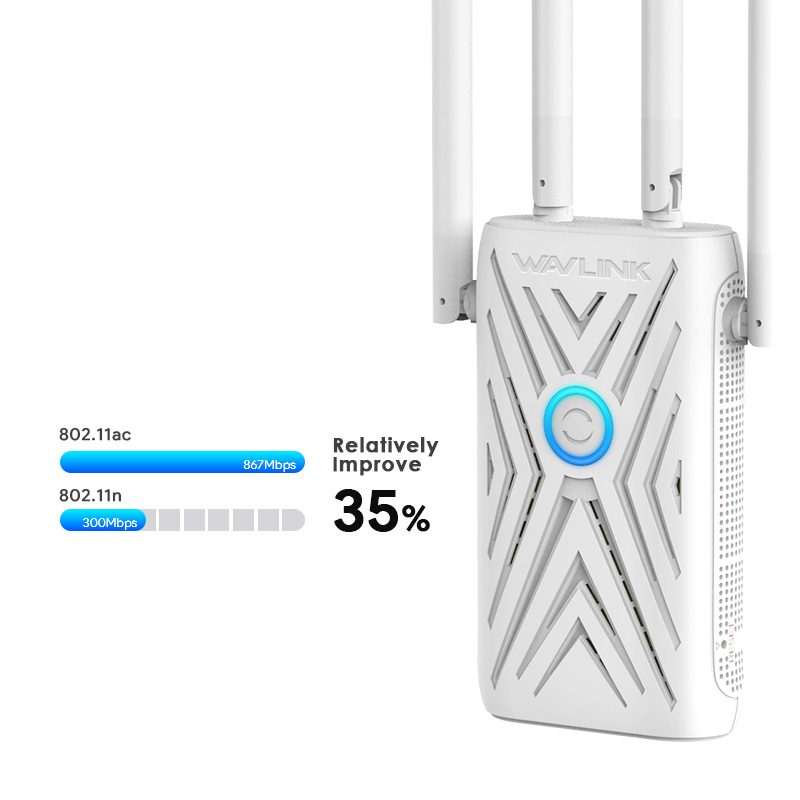
Wavlink AC1200 Extender Via AP.SETUP

How to use Ap.Setup to install an extension
Ap.setup is an offline website that can only be visited while your wavlink extender is wired or wirelessly connected to the device. The WPS method can be used by the user to configure the new AP extender.
Setting Up an Extender Using Ap.Setup
- Connect the Extender to the outlet.
- Use your web browser to navigate to Ap.setup right away.
- To access the Ap Setup page, enter your username and password.
- You may configure and manage your Wavlink extender once you’ve logged in.
- If http://ap.setup isn’t functioning, contact our help.
- During initial Ap.setup, make sure your extender is close to the router.